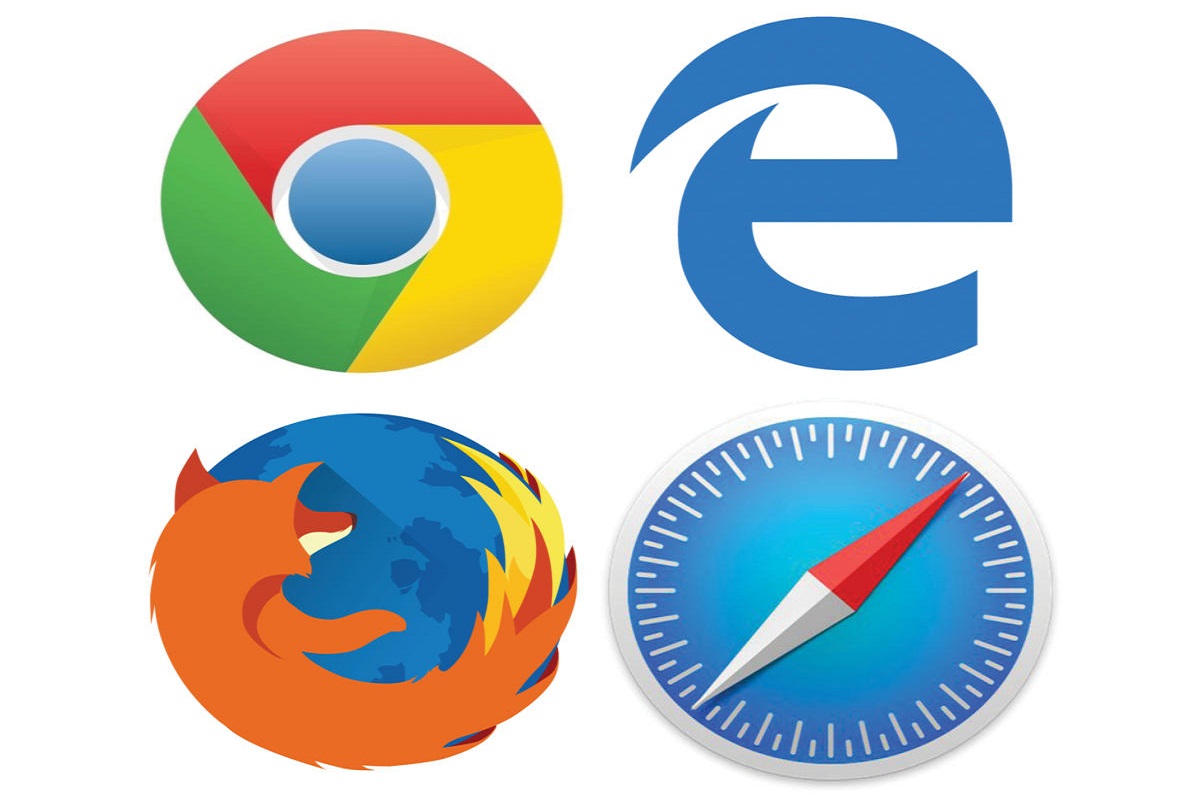2:52 PM How to Get Rid of /wordpress/ From your WordPress Site URL | ||||
Are you attempting to take away /wordpress/ out of your web site’s URL? Typically rookies find yourself putting in WordPress in a subdirectory, which causes /wordpress/ to look of their web site URL. If you happen to by chance put in WordPress in a subdirectory and need to transfer it to the basis listing, then you definitely’re in the correct place. On this article, we are going to present you the right way to do away with /wordpress/ out of your WordPress web site’s URL. Why You See /wordpress/ in Your WordPress Website URLWordPress is sort of straightforward to put in and these days most WordPress internet hosting corporations supply fast WordPress installers in thier internet hosting management panel. Nevertheless, some rookies who’re manually putting in WordPress might find yourself by chance putting in it in a subdirectory. Most frequently this subdirectory is called wordpress. This occurs primarily as a result of customers find yourself importing the Let’s check out the right way to simply repair this and do away with /wordpress/ out of your web site’s URL. Eradicating /wordpress/ from WordPress Website URLIf in case you have simply put in WordPress and there’s no content material in your web site, then you may simply go forward and begin over. Merely delete the present set up, and comply with the directions in our WordPress set up tutorial to correctly reinstall WordPress. If in case you have already added content material to your web site, then there are two straightforward methods to take away the /wordpress/ out of your web site’s URL. Technique 1: Change WordPress Website TackleIf in case you have a longtime WordPress web site, then this methodology is simpler and faster. The draw back of this methodology is that your media recordsdata resembling photos will nonetheless use /wordpress/ within the URL. First, you must login to your WordPress web site’s admin space and go to Settings » Basic web page. You’ll discover the ‘WordPress Tackle’ and ‘Website Tackle’ fields and each can have the identical URL. That you must change the Website Tackle possibility and level to your root area, e.g. http://www.instance.com and depart WordPress Tackle possibility as it’s. When you do this, click on on Save Modifications button to retailer your settings. Subsequent, you must hook up with your web site utilizing an FTP consumer. As soon as you might be related, go to the /wordpress/ listing and obtain the .htaccess and index.php recordsdata to your laptop. If you’re unable to find the .htaccess file, then chances are you’ll have to pressure your FTP consumer to present hidden recordsdata. If you’re utilizing Filezilla, then you must click on on Server from the menu bar and choose ‘Pressure Displaying Hidden Recordsdata’ possibility. Upon getting downloaded each recordsdata to your Desktop, you must open index.php file in a textual content editor like Notepad. On this file you can see a line like this:
This line hundreds the wp-blog-header.php file which is required to load your WordPress web site. What you must do now could be enter the proper location of the file by changing the present line with this one:
Save your adjustments and add each That’s all. Now you can go to your web site utilizing the basis area, and every little thing will work positive. Nevertheless, if you must login to your WordPress admin, then you’ll nonetheless have to go to the wp-admin contained in the wordpress listing like this: http://www.instance.com/wordpress/wp-admin Technique 2: Transfer WordPress to Root ListingThis methodology is extra complete and can completely transfer your WordPress web site from the subdirectory to the basis folder of your web site. Step 1. Create a Duplicator Package deal First, you must set up and activate the Duplicator plugin in your web site. For extra particulars, see our step-by-step information on the right way to set up a WordPress plugin. Upon activation, you must go to Duplicator » Settings web page and click on on the ‘Create New’ button. It will launch the Duplicator wizard, which can create an installer bundle of your full web site. Click on on the following button to proceed. Subsequent, the plugin will run some scans. If every little thing seems OK, then you may click on on the Construct button. Duplicator will now create a bundle and immediate you to obtain it together with the installer script. Go forward and obtain each recordsdata to your laptop. Step 2. Create a New Database for a Contemporary WordPress Set up You should use the present WordPress database, however it’s higher to create a brand new one in order that your previous database is protected and unchanged. This fashion you can revert again to your web site with out a lot fuss if one thing goes improper. Go to your internet hosting account’s cPanel dashboard, scroll right down to the ‘Databases’ part, after which click on on the ‘MySQL Databases’ icon. After that merely present a reputation to your database and click on on the ‘Create Database’ button. Cpanel will now create a brand new database for you. After that, you must scroll right down to the ‘MySQL Customers’ part. From right here you must present a username and password to your new database person and click on on the ‘Create a person’ button. Now you must assign database permissions to the brand new person. Scroll right down to the ‘Add Consumer to Database’ part. Merely choose the database person you created from the dropdown menu subsequent to the ‘Consumer’ area, then choose the database, and click on on the add button. Your new database is now prepared for use for the recent WordPress set up. Step three. Run the Duplicator Wizard Now, you must add the Duplicator archive bundle and the installer file you downloaded earlier to the basis listing of your web site. This would be the listing containing the /wordpress/ folder. After you’ve gotten uploaded each recordsdata, open the installer script in a browser window. You have to to enter your web site’s root URL after which prefix it with /installer.php. https://instance.com/installer.php It will open the Duplicator installer wizard. Examine the phrases and circumstances field after which click on on the ‘Subsequent’ button to proceed. Subsequent, it should ask you to offer the database info. Enter the data for the database we created earlier in step 2. After getting into database info, click on on the following button to proceed. Duplicator will now unpack your WordPress database backup from the archive into your new database. Subsequent, it should ask you to replace the location URL and Path. You don’t have to do something right here as it should routinely detect new URL and path. Nevertheless, if it doesn’t, then you may manually enter it right here. Duplicator will now end the migration, and it is possible for you to to click on on the Admin login button to entry your web site on the brand new location. Step four. Arrange Subdirectory to Root Folder Redirects Congrats, you’ve gotten moved your WordPress web site from subdirectory to the basis folder. Now it’s time to setup redirects, in order that your customers and serps can discover your web site’s new location. First, you must hook up with your WordPress web site utilizing an FTP consumer after which delete the previous /wordpress/ folder. After that, swap to the admin space of your WordPress web site. Since you’ve gotten moved it to the basis of your web site your WordPress admin URL shall be like this: https://instance.com/wp-admin Now, you must set up and activate the Redirection plugin. For extra particulars, see our step-by-step information on the right way to set up a WordPress plugin. Upon activation, you must go to Instruments » Redirection web page. The plugin will now present you a setup wizard. Merely click on on the proceed setup after which end setup button. Subsequent, you must swap to the ‘Redirects’ tab and add your new redirect. First verify the ‘Regex’ checkbox on the nook of the primary area. After that, For supply URL you’ll add Don’t neglect to exchange instance.com with your individual area title. Click on on the ‘Add Redirect’ button to save lots of your adjustments. Any further all customers accessing your web site with /wordpress/ within the URL shall be routinely redirected to appropriate posts together with your new root URL. | ||||
|
|
| Total comments: 0 | |